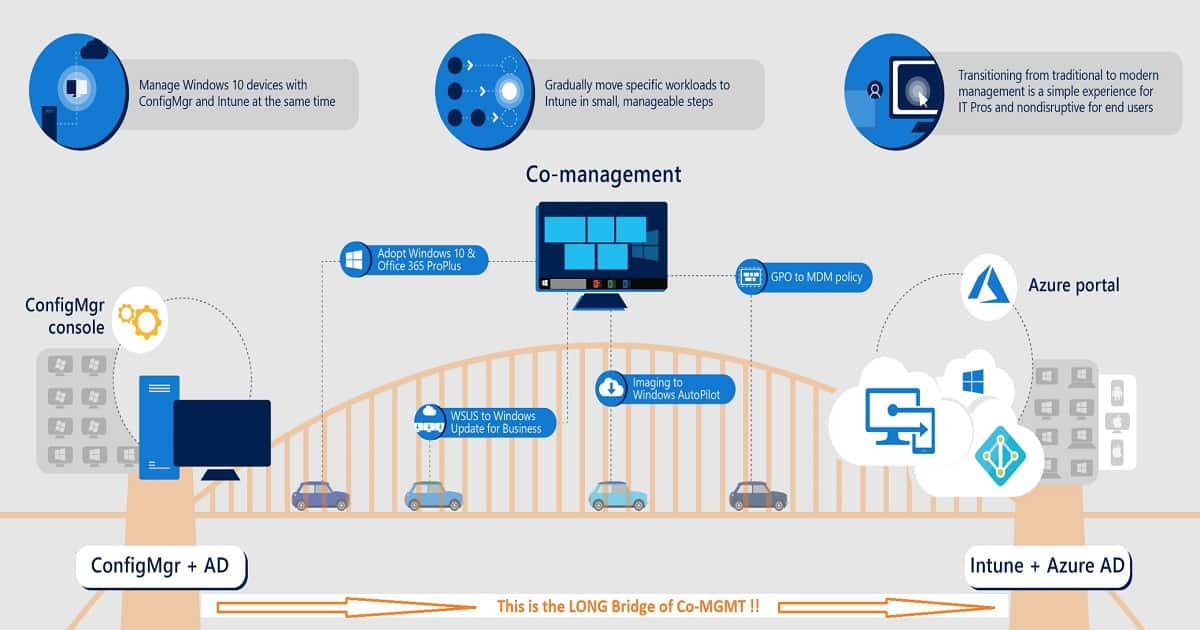If you are facing the system space running out the problem then it is not a big deal. Most Windows users are facing the issue if they are using their PC for a longer period. The hard disk of the system gets filled with applications, files, folders and games we store on a daily basis.
Due to the hogged up space users are not able to further download apps, and games and can’t save more files on their PC. Don’t worry there are many effective ways through which you can easily free up space on Windows. In this article, we will be going to discuss 7 ways that will help you to quickly restore the lost disk space.
How to Free Up Space on Windows PC
Method 1: Use Windows Disk Cleanup
Windows has a disk cleanup utility that can help you free up space on Windows. Follow the below steps to use the Disk Cleanup function:
- Firstly, go to the start icon and click on the computer.
- After that, click right on your hard drive and choose the properties option.
- Now navigate to the general tab and click disk cleanup.
- Within a few seconds, Windows will scan your entire hard drive and display the amount of space you can save by using this tool.
- After that, tick marks the boxes of files you want to delete and click on OK.
Method 2: Uninstall the Space Hogging Applications
You can restore the huge amount of disk space by uninstalling the applications which you are not using anymore. There are many applications we keep on installing for certain purposes and when the work is done the app is no more useful for you. That is why many applications keep on storing and consume a lot of system space.
Uninstalling unwanted applications is the most effective way to regain the lost space on Windows PC. It is very easy to uninstall apps and programs that are no longer in use ny following the below given steps:
- Firstly, go to the start icon and then click on control panel.
- After that search for the application you want to delete and click on uninstall a program option.
- If you want to check which app is consuming more space you can check it by clicking on size header.
If you are using Windows 10 then you can remove unwanted apps by following the below steps:
- First of all go to the start icon on your desktop and click on settings option.
- After that click on apps and then next click on apps and features.
- After that scroll for the program or app you want to remove and click on uninstall option.
Method 3: By Deleting Browser Cache
Cache files get stored in your PC whenever you surf internet. These files help you open the visited websites faster. But these cache files consumed huge amount of disk space. We have listed the steps to remove cache files in three different browsers.
Google Chrome
You can remove these cache files in Google Chrome by following the below steps:
- Firstly, open Google Chrome, open its menu and go to the settings.
- After that click on privacy and settings and then clearing browsing data.
- If will open up a window where you need to choose the Time Range. Set all time of time range.
- Tick mark the box given next to cached images and files.
- At last, click on clear data.
Mozilla Firefox
- Launch Mozilla Firefox and open its menu and go to the options.
- Next, click on privacy and security.
- After that, go to the cookies and site data section and click on clear data.
- Next, tick mark the box next to cached web content and click on clear option.
Microsoft Edge
- Open Microsoft Edge and go to the menu ans click on settings.
- Next, click on privacy, search and services tab and click on choose what to clear under clear browsing data.
- After that set the Time Range to all time.
- Next, tick mark the box given next to cached image and files.
- Lastly, click on clear data.
Method 4: Clear the Temporary Files
One of the major reasons of less storage space is due to having temporary files in our system. It consumes lot of disk space for no reasons. You can remove the temporary file by following the below steps:
- First of all open Run box by pressing Win + R keys om keyboard and type %temp% in the box and then hit enter key.
- Remove all the files that shows up in the page.
- Next, again press Win + R keys together to open Run Bar and then type temp in it.
- Press enter key.
- Delete the files resides in that directory.
- This way all the system temporary files will be deleted in some few steps.
Method 5: Use Storage Pane
You can free up space on Windows by using its system’s settings. In the storage pane of Windows settings you can identify those data types that are consuming huge amount of system space. You can use this feature by following the below steps:
- Firstly, go to the start icon and click on settings option.
- After that click on system and then storage.
- It will display various categories such as Temp files, apps and features, pictures, etc. You can click any of them and delete the space hogging files.
Method 6: Search and Clear the Duplicate Photos
When we keep on using our PC many duplicate photos get stored in your system. Manually searching for duplicate files is not an easy task that is why you need to use third-party software.
There are many third party duplicate photo finder are available that can help in quickly identifying all the duplicate files and folders that exist on your PC and removing them with a few clicks.
Choose the most decent duplicate file cleaner which has a user-friendly interface and is easy to use the software.
Method 7: Clean The Recycle Bin
Whenever we delete any file, folder or anything from our PC it doesn’t permanently delete but is sent to the recycle bin. This is because when you change your mind and want to restore the deleted files you can go to recycle bin and get the stuff back. It consumes a huge amount of disk space as the apps, programs, files and folders still remain in the recycle bin.
That is why you need to clean the recycle bin if you don’t want the applications anymore. It is very easy to clear the recycle bin just open recycle bin and select those files you want to delete permanently. Or if you want to clean the entire recycle bin just right click on the recycle bin icon and click on the empty recycle bin option.
You can permanently delete the file by just selecting the specific file and pressing the Shift + Delete keys on the keyboard.
Conclusion
When we keep on using Windows PC it gets filled with system caches, temporary files, duplicate files, unused applications and other stuff that are hogging your system space. The filled space is quite frustrating and you can’t be able to do your work on your PC efficiently to get rid of the situation you need to make your system clutter-free.
The above methods will help you clear the system’s junk and improve your PC’s performance and allow you to work on your system smoothly. Try the above methods and free up space on Windows.